

Dashcam Viewer is a software application for viewing movies, GPS data, and shock-sensor data recorded by your dashcam or action cam. 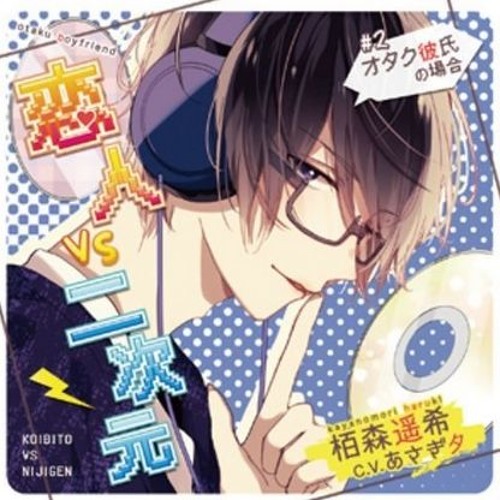 Dashcam Viewer supports over 100 camera models. Dashcam Viewer supports over 100 camera models.
Dashcam Viewer supports over 100 camera models. Dashcam Viewer supports over 100 camera models.
P4r4d0x & KRoS_Crew File Archive [4 KB] ExTaLiA File Archive [30 KB] ExTaLiA File Archive [16 KB] Deluxa File Archive [9 KB] Wiccaan/ExTaLiA File Archive [142 KB] Deluxa File Archive [9 KB] Michael Jungmann File Archive [5 KB] Michael Jungmann File Archive [5 KB] Deluxa File Archive [9 KB] Deluxa File Archive [9 KB] Deluxa File Archive [8 KB] Deluxa File Archive [8 KB] Deluxa File Archive [9 KB] CCF File Archive [63 KB] - File Archive [10 KB] PiZZA File Archive [83 KB] HOODLUM File Archive [1.8 MB] Play Instructions: • Install the game - Full Installation. Note: Also works fine for the ITALIAN version of the game! • Replace the original SPEED2.EXE file with the one from the File Archive. • Apply the official NFS: Underground 2 v1.2 Patch. No-cd crack mac.
• Instruction Manual English. • TABLE OF CONTENTS PRECAUTIONS..CAUTIONS ON USING THIS PRODUCT. PRODUCT SPECIFICATION...PACKAGE CONTENTS PRODUCT FEATURES..CONTROLS..INSTALLATION.. VIDEO MODE..
PHOTO MODE.. PLAYBACK MODE..
VIDEO PLAYBACK..PHOTO PLAYBACK DRIVING RECORDER PLAYER SOFTWARE INSTALLATION. • Please adhere to these laws. Whilst driving, do not adjust the controls of your device as this is a distraction to driving. PRODUCT SPECIFICATION Model Number / Name NBDVR302G / NEXTBASE iN-CAR CAM 302G DELUXE Power Requirements 5V / 200mA Power Supply. • Installation Disk Instruction Manual PRODUCT FEATURES Thank you for purchasing this NEXTBASE iN-CAR CAM product, in this section we will outline some of the features available with this device.
2.7' 16:9 LCD Colour Screen Large screen for ease of use and viewing the playback of both videos and photos. • CONTROLS ON CHARGE RESET NBDVR202 16 17 18 19 11. UP Press to confirm selection or to start / stop a Press to zoom in when in video & photo recording. Modes and to navigate up within menus. • INSTALLATION 12-24V DC The above illustration depicts recommended installation. Insert memory card (Class 6 or higher) in to the device, taking care to follow correct orientation markings (gold contacts facing the back of the device).
Push the memory card until it clicks into place. • VIDEO MODE The key below explains the various information displayed on the screen when your iN-CAR CAM is in Video mode, some icons will only be displayed once the relevant function has been selected within the Video menu, as described further down this page. • PHOTO MODE The key below explains the various information displayed on the screen when your iN-CAR CAM is in Photo mode, some icons will only be displayed once the relevant function has been selected within the Video menu, as described further down this page. • PLAYBACK MODE The iN-CAR CAM can display both Videos and Photos stored upon the SD card when in Playback Mode.
As the displays are slightly different please refer to the two sections below. VIDEO PLAYBACK When a video is detected upon the SD Card, the screen below is shown. The key below explains the various information displayed on the screen, during video playback and how to use the control buttons. • For additional instructions please refer to the ‘NBDVR302G Playback Software Installation Guide (UK Version)’ supplied on the disk.
Should your PC not have a CD Drive, then please visit our website to download an electronic copy of the installation instructions and setup file. • DRIVING RECORDER PLAYER OPERATION The key below explains the various information displayed within the Driving Recorder Player when using a Windows platform Driving Recorder Player MPH Software (V2.0) 13:31:55 65.0MPH 1. Playback window of selected video file Displays selected video file video.
• DRIVING RECORDER PLAYER OPERATION (CONTD.) 6. Driving Recorder Player controls Maximise playback window, press Esc key to return to normal playback window.

Browse for files stored on your computer to add to the File List window. Capture map as an.png file. Delete selected file within the File List. • MENUS AND SETTINGS Each mode (Video, Photo and Playback) has a menu used to access the various options and settings, press the MENU button on the rear of the device to access the menu, specific to the current mode selected. Use the UP, DOWN buttons to select chosen option and press the OK button to confirm. • MENUS AND SETTINGS (CONTD.) 2. PHOTO MODE 2.1 Capture Mode Turn On / Off the timer function, when this feature has been turned on, the iN-CAR CAM will take a photo the selected period of time after the OK button has been pressed.
Default Setting: Single 2.2 Resolution. • MENUS AND SETTINGS (CONTD.) 4. SETUP MENU There is also a Setup menu for the general settings, press the MENU button twice on the rear of the device to access the menu. The options and settings available are described below. 4.1 Date / Time Adjust the date / time as required using the OK button to toggle through fields, press the UP and DOWN buttons to set variables. • AV output so you can monitor your recordings upon a larger screen instantly (useful for when using your iN-CAR CAM as a rear facing camera while connected to another device for viewing).
- Author: admin
- Category: Category
Search
Top Articles
- Corel Motionstudio 3d Serial Number Free Download
- Ekahau Site Survey 2 1 Crack
- Descargar Adobe Reader Xi Pro Full Mega Pokemon
- Cabinet Vision Solid Essential 80 Crack
- Chertezh Ventilyacii Iz Pischebloka
- Hexcmp2 234 Serial
- Free Download 20 Iso Tank Container Dimensions Programs To Download
- Euromax 360i Hd New Software
- Power Iso 7 W Serial Crack Key
- 3d Modelj Vishka
- Laura Branigan Spanish Eddie Free Download
- Paragon Hfs For Windows Crack Password

Dashcam Viewer is a software application for viewing movies, GPS data, and shock-sensor data recorded by your dashcam or action cam. 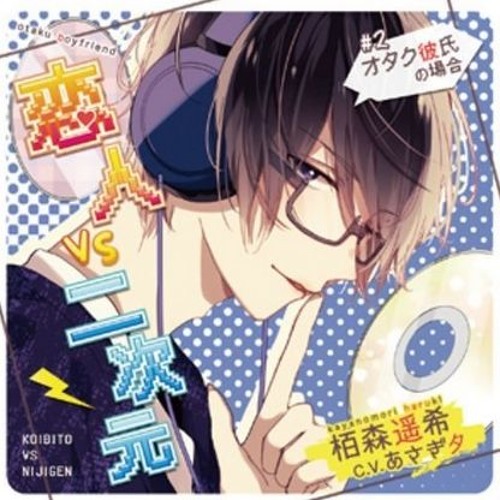 Dashcam Viewer supports over 100 camera models. Dashcam Viewer supports over 100 camera models.
Dashcam Viewer supports over 100 camera models. Dashcam Viewer supports over 100 camera models.
P4r4d0x & KRoS_Crew File Archive [4 KB] ExTaLiA File Archive [30 KB] ExTaLiA File Archive [16 KB] Deluxa File Archive [9 KB] Wiccaan/ExTaLiA File Archive [142 KB] Deluxa File Archive [9 KB] Michael Jungmann File Archive [5 KB] Michael Jungmann File Archive [5 KB] Deluxa File Archive [9 KB] Deluxa File Archive [9 KB] Deluxa File Archive [8 KB] Deluxa File Archive [8 KB] Deluxa File Archive [9 KB] CCF File Archive [63 KB] - File Archive [10 KB] PiZZA File Archive [83 KB] HOODLUM File Archive [1.8 MB] Play Instructions: • Install the game - Full Installation. Note: Also works fine for the ITALIAN version of the game! • Replace the original SPEED2.EXE file with the one from the File Archive. • Apply the official NFS: Underground 2 v1.2 Patch. No-cd crack mac.
• Instruction Manual English. • TABLE OF CONTENTS PRECAUTIONS..CAUTIONS ON USING THIS PRODUCT. PRODUCT SPECIFICATION...PACKAGE CONTENTS PRODUCT FEATURES..CONTROLS..INSTALLATION.. VIDEO MODE..
PHOTO MODE.. PLAYBACK MODE..
VIDEO PLAYBACK..PHOTO PLAYBACK DRIVING RECORDER PLAYER SOFTWARE INSTALLATION. • Please adhere to these laws. Whilst driving, do not adjust the controls of your device as this is a distraction to driving. PRODUCT SPECIFICATION Model Number / Name NBDVR302G / NEXTBASE iN-CAR CAM 302G DELUXE Power Requirements 5V / 200mA Power Supply. • Installation Disk Instruction Manual PRODUCT FEATURES Thank you for purchasing this NEXTBASE iN-CAR CAM product, in this section we will outline some of the features available with this device.
2.7' 16:9 LCD Colour Screen Large screen for ease of use and viewing the playback of both videos and photos. • CONTROLS ON CHARGE RESET NBDVR202 16 17 18 19 11. UP Press to confirm selection or to start / stop a Press to zoom in when in video & photo recording. Modes and to navigate up within menus. • INSTALLATION 12-24V DC The above illustration depicts recommended installation. Insert memory card (Class 6 or higher) in to the device, taking care to follow correct orientation markings (gold contacts facing the back of the device).
Push the memory card until it clicks into place. • VIDEO MODE The key below explains the various information displayed on the screen when your iN-CAR CAM is in Video mode, some icons will only be displayed once the relevant function has been selected within the Video menu, as described further down this page. • PHOTO MODE The key below explains the various information displayed on the screen when your iN-CAR CAM is in Photo mode, some icons will only be displayed once the relevant function has been selected within the Video menu, as described further down this page. • PLAYBACK MODE The iN-CAR CAM can display both Videos and Photos stored upon the SD card when in Playback Mode.
As the displays are slightly different please refer to the two sections below. VIDEO PLAYBACK When a video is detected upon the SD Card, the screen below is shown. The key below explains the various information displayed on the screen, during video playback and how to use the control buttons. • For additional instructions please refer to the ‘NBDVR302G Playback Software Installation Guide (UK Version)’ supplied on the disk.
Should your PC not have a CD Drive, then please visit our website to download an electronic copy of the installation instructions and setup file. • DRIVING RECORDER PLAYER OPERATION The key below explains the various information displayed within the Driving Recorder Player when using a Windows platform Driving Recorder Player MPH Software (V2.0) 13:31:55 65.0MPH 1. Playback window of selected video file Displays selected video file video.
• DRIVING RECORDER PLAYER OPERATION (CONTD.) 6. Driving Recorder Player controls Maximise playback window, press Esc key to return to normal playback window.

Browse for files stored on your computer to add to the File List window. Capture map as an.png file. Delete selected file within the File List. • MENUS AND SETTINGS Each mode (Video, Photo and Playback) has a menu used to access the various options and settings, press the MENU button on the rear of the device to access the menu, specific to the current mode selected. Use the UP, DOWN buttons to select chosen option and press the OK button to confirm. • MENUS AND SETTINGS (CONTD.) 2. PHOTO MODE 2.1 Capture Mode Turn On / Off the timer function, when this feature has been turned on, the iN-CAR CAM will take a photo the selected period of time after the OK button has been pressed.
Default Setting: Single 2.2 Resolution. • MENUS AND SETTINGS (CONTD.) 4. SETUP MENU There is also a Setup menu for the general settings, press the MENU button twice on the rear of the device to access the menu. The options and settings available are described below. 4.1 Date / Time Adjust the date / time as required using the OK button to toggle through fields, press the UP and DOWN buttons to set variables. • AV output so you can monitor your recordings upon a larger screen instantly (useful for when using your iN-CAR CAM as a rear facing camera while connected to another device for viewing).
Search
Top Articles
- Corel Motionstudio 3d Serial Number Free Download
- Ekahau Site Survey 2 1 Crack
- Descargar Adobe Reader Xi Pro Full Mega Pokemon
- Cabinet Vision Solid Essential 80 Crack
- Chertezh Ventilyacii Iz Pischebloka
- Hexcmp2 234 Serial
- Free Download 20 Iso Tank Container Dimensions Programs To Download
- Euromax 360i Hd New Software
- Power Iso 7 W Serial Crack Key
- 3d Modelj Vishka
- Laura Branigan Spanish Eddie Free Download
- Paragon Hfs For Windows Crack Password